
- USING TIME MACHINE ON MAC STEP BY STEP HOW TO
- USING TIME MACHINE ON MAC STEP BY STEP INSTALL
- USING TIME MACHINE ON MAC STEP BY STEP UPDATE
We recommend it as a great alternative to Time Machine. Reliable, quick, and taking care of your storage space. Get Backup Pro is the best backup app to use for macOS updates. And if you use Time Machine for regular backups, it will create lots of redundant backup copies that will just sit there cluttering your storage. The app makes a copy of everything stored on your disk, including system clutter. While Time Machine gets the work done, it uses a pretty barbaric method. Just connect an external device to back up to (a USB or Thunderbolt drive), open Time Machine, and follow the prompts. You can do this with Time Machine, Apple’s native backup utility. Make sure you don’t lose all the stunning photos you’ve accumulated over years - create a backup of your data. Updating from a Mac clean installer means you basically give your Mac a fresh start.
USING TIME MACHINE ON MAC STEP BY STEP HOW TO
Here’s how to clean up Mac in just one scan: What’s more, if you back up data with Time Machine, cleaning up is a great idea because Time Machine creates lots of copies - so the less stuff on your Mac, the better. Not to mention you’ll free up a huge amount of storage space.
USING TIME MACHINE ON MAC STEP BY STEP UPDATE
Please don’t! Removing system junk and unneeded apps from your current system will help speed up the update process. You might feel the urge to skip this step.
USING TIME MACHINE ON MAC STEP BY STEP INSTALL
Here are the five steps to clean install macOS Monterey on your Mac. If you don’t know what year your Mac is, you can easily check this by going to the Apple menu > About This Mac > Overview.Įveryone willing to try Monterey can now install the official version - it became available on October 25. Here’s the full list of Macs that support macOS 12: While Monterey leaves a few Mac models behind this year, you really want to be sure. macOS Monterey system requirementsīefore we dive into step-by-step instructions, let’s see if your Mac is compatible with the new macOS. This is why it’s smarter to clean install macOS from USB. Not only does it leave a small amount of space for new things, it could also make your computer glitchy and slow. For most people, this is not the best way to go. What many Mac users don’t know is that if you simply update your Mac via About This Mac > Software Update, you put the new macOS over your old one.
Let’s see how to get a Monterey update, safe and efficient. Read about the best features of macOS 12 Monterey here.Įxcited? We certainly are. Starting October 25, 2021, you can get your hands on Shortcuts, Universal Control for cross-device work, SharePlay for FaceTime, and more. As Apple rolls out new operating systems, it packs them with enhanced privacy, app upgrades, and stunning features. MacOS 12 Monterey is here and we can’t wait to give it a try.
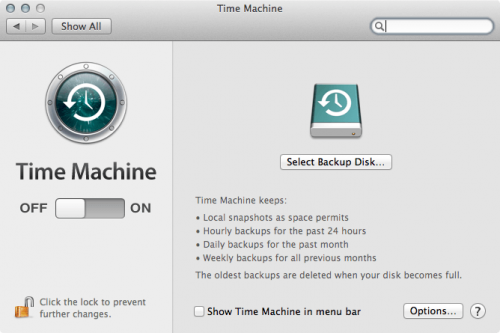
Get 5 apps to run a safe macOS Monterey update, all in one.


 0 kommentar(er)
0 kommentar(er)
